How to Create a Playlist on Spotify
Introduction
Spotify is one of the most popular music streaming platforms, offering millions of songs across various genres. How to Create a Playlist on Spotify . Creating a playlist on Spotify allows you to organize your favorite tracks, set the mood for any occasion, and share your musical taste with others. Whether you’re making a playlist for personal enjoyment or curating a collection for friends, this guide will walk you through the step-by-step process of creating and managing a Spotify Premium Mod APK playlist. How to Create a Playlist on Spotify
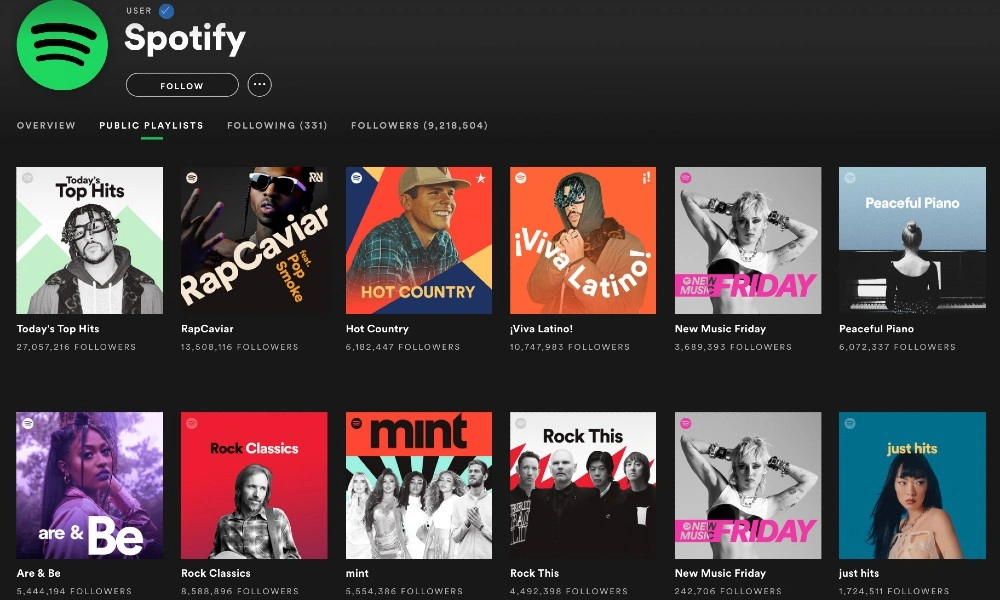
How to Create a Playlist on Spotify
Step 1: Setting Up Your Spotify Account
Before creating a playlist, ensure that you have a Spotify account. If you don’t have one yet, follow these steps:
Download the Spotify App: Available for Windows, macOS, Android, and iOS.
Sign Up or Log In: Use your email, Facebook, or Google account to sign up.
Choose a Subscription Plan: You can use Spotify for free (with ads) or upgrade to Spotify Premium for an ad-free experience and additional features.
Step 2: Create a Playlist on Spotify
You can create a playlist on Spotify using the desktop app, mobile app, or web player. Here’s how:
On Desktop (Windows & Mac)
Open Spotify and log into your account.
Click on “Create Playlist”: On the left sidebar, locate the “Create Playlist” button and click it.
Name Your Playlist: Enter a descriptive name (e.g., “Chill Vibes” or “Workout Tunes”).
Add a Description (Optional): Describe the playlist’s theme or purpose.
Choose a Cover Image (Optional): Click on the playlist cover and upload an image to personalize it.
Click “Create” to finalize your playlist.
On Mobile (iOS & Android)
Open the Spotify App and log into your account.
Tap “Your Library” at the bottom menu.
Tap “Create Playlist”: You’ll see a “+” button or “Create Playlist” option.
Enter a Name for your playlist and tap “Create”.
Add a Description and Cover Image (Optional).
On Web Player
Go to Spotify Web Player and log in.
Click on “Create Playlist” from the left panel.
Enter a Name and Description.
Upload a Cover Image (Optional).
Click “Save” to create your playlist.
Step 3: Adding Songs to Your Playlist
Once you’ve created your playlist, it’s time to add songs.
Adding Songs on Desktop
Search for a Song: Use the search bar at the top.
Click the “Three Dots” next to the song.
Select “Add to Playlist” and choose the playlist.
Adding Songs on Mobile
Find a Song: Use the search function.
Tap the “Three Dots” beside the song.
Select “Add to Playlist” and choose the playlist.
Drag and Drop (Desktop Only)
You can also drag and drop songs from albums or other playlists directly into your new playlist.
Step 4: Managing and Organizing Your Playlist
To make your playlist more enjoyable, organize and customize it.
Rearranging Songs
On Desktop: Click and drag songs to rearrange them.
On Mobile: Tap the three dots in the playlist, select “Edit,” then drag songs up or down.
Removing Songs
Desktop & Mobile: Open the playlist, click the three dots next to the song, and select “Remove from Playlist.”
Editing Playlist Name & Description
Open the playlist.
Click “Edit” (pencil icon).
Change the name, description, or cover image.
Click “Save.”
Step 5: Sharing Your Playlist
Spotify allows you to share your playlist with friends, family, or followers.
Sharing a Playlist
Open the playlist.
Click the “Three Dots”.
Select “Share”.
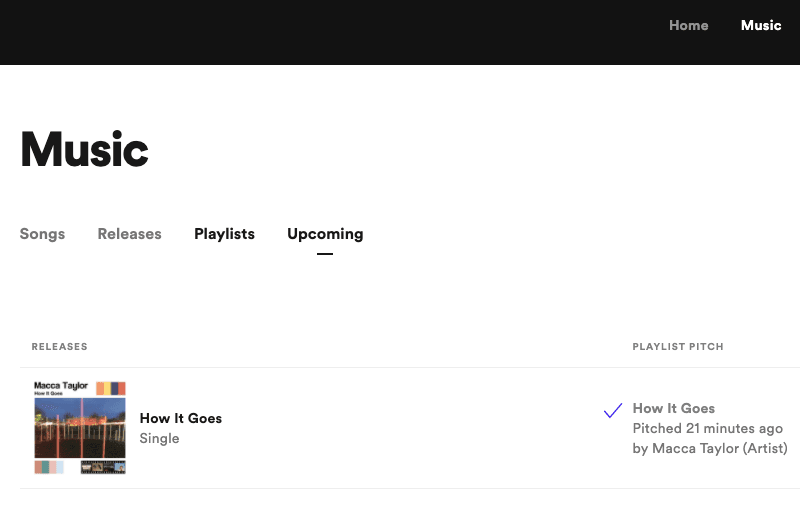
Choose a sharing method (link, social media, or messaging apps).
Making a Playlist Collaborative
You can allow friends to add songs to your playlist:
Open the playlist.
Click the “Three Dots”.
Select “Make Collaborative”.
Share the link with friends.
Step 6: Making a Playlist Public or Private
Public Playlist: Anyone can find and follow it.
Private Playlist: Only you can see it.
Changing Privacy Settings
Open the playlist.
Click the “Three Dots”.
Select “Make Public” or “Make Private”.
Step 7: Downloading a Playlist for Offline Listening (Premium Users Only)
If you have Spotify Premium, you can download your playlist for offline use:
Open the playlist.
Toggle the “Download” button.
Wait for the songs to download.
Conclusion
Creating a playlist on Spotify is a simple yet powerful way to organize and enjoy your favorite music. By following these steps, you can craft the perfect playlist for any mood or occasion. Experiment with different themes, share your playlists with friends and keep updating them to discover new songs.